Link da imagem externa
O PhotoScape é um programa de edição de imagens.
Sua principal característica é a facilidade no uso das funções que ele oferece.
Além de permitir corrigir e melhorar suas fotos, tais como retirar olhos vermelhos,
também é possível montar uma linda assinatura sem muitas dificuldades.
Link da imagem externa
Link da imagem externa Download: Aqui Link da imagem externa
Principais Funções: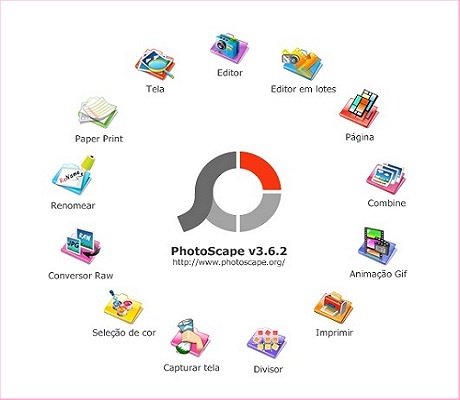
>> Assinatura aceite pelo fórum: máximo de 200 pixeis de altura! <<
Link da imagem externa
Link da imagem externa Sumário: Link da imagem externa
Efeitos de edição
Como colocar texturas de luz na imagem
Opções de escrita
Aplicar símbolos na imagem
Aplicar molduras na imagem
Como fazer uma assinatura animada
Link da imagem externa
Neste tópico encontra passo-a-passo alguns efeitos do programa
Forum- Princesa Pop, jogo de moda! Jogo de meninas e jogo para meninas
Páginas : 1
#1 20-12-2012, às 00h14
#2 31-12-2012, às 13h12
Efeitos de Edição
Link da imagem externa Take a Photo My
Take a Photo My 
Link da imagem externa
Avivar - baixo
Brilho,cor - aprofundar - baixo
Auto contraste - alto
Brilho, cor - melhora o contraste - baixo
Filtro - efeito filme - velvia baixo
Contra a luz - (+) 100%
Link da imagem externa Ice Kawaii
Ice Kawaii 
Link da imagem externa
Brilho, cor - melhora o contraste - médio
Afina - 7
Filtro - Efeito filme - Portra alto
Brilho, cor - brilho - baixo
Avivar - baixo
Brilho, cor - aprofundar - baixo
Link da imagem externa Simple Rocker
Simple Rocker 
Link da imagem externa
Editar - filtro - efeito filme - provia baixo
Contra a luz - +/- 50 % (padrão)
Filtro - vinheta - vinheta
Escolha a opção 2 da segunda fileira
Vá em brilho, cor - melhora o contraste - baixo
Link da imagem externa CuteMy
CuteMy 
Link da imagem externa
Editar --> Brilho , Cor - Aprofundar 21 , Brilho 52 , Escurecer 100 , Gamma Brilho 0.86 . Afina , Afina Proporção 3.5 Valor 10 -
Avivar = Modo Obscurecido Nível 30% Desfoque 4.9 Contraste 100
Link da imagem externa Boneca
Boneca 
Link da imagem externa
Editar > Brilho, Cor - Aprofundar 45 , Brilho 3 , Escurecer 67 , Ok .
Depois vá em Avivar , Modo obscurecido , Nível 30 ,
desfoque 2.5 , contraste 100
Link da imagem externa Princesa
Princesa 
Link da imagem externa
Editar >> Brilho,Cor >> Escurecer 67 >> Aprofundar 48
Vá em avivar >> modo obscurecido , contraste 7 , desfoque 5.5
Link da imagem externa Simples HD
Simples HD 
Link da imagem externa
Abra a foto ( imagem ) que irá ter o efeito HD Simples .
Depois Vá em Brilho,Cor >> Aprofundar 90 >> Brilho 49 >> Escurecer 19 .
Agora só dê um clique em >> Contra Luz <<
Link da imagem externa Fotográfico
Fotográfico 
Link da imagem externa
Abra a foto que irá ter o efeito Fotográfico > Após apenas dê um clique em alto nível
Vá em Brilho,Cor , Aprofunda 47 , Escurecer 40 , Brilho 20 . Vocês
Já podem notar que já dá um resultado bem diferente .
Mas se quiser deixar ele bem mais vivo , dê 1 clique em contra luz.
Link da imagem externa Efeito Cut Out
Efeito Cut Out 
Link da imagem externa
Para dar mais vivacidade à cor, clique em “Afina” e escolha o valor 3.
1 - Inicie o Photoscape, entre no menu “Editor” e carregue a foto
2 - Na aba “Início”, clique em “Filtro” e, em seguida, em “Região (fora de foco)
3 - Na janela que será aberta, escolha “Escala de cinza” na lista localizada no canto superior esquerdo. Na área em que aparece a foto, mova o cursor para o centro do objeto que deseja manter colorido – se o que você quer manter colorido não é no formato circular, basta selecionar uma das outras abas na parte de cima da foto: Horz e Horz (2) para objetos horizontais e Vert e Vert (2) para verticais. Ajuste “Tamanho” e “Pluma” para deixar a área colorida do tamanho exato que deseja. Clique em “Ok”
Nota: Também sugiro explorarem mais os efeitos, pois há muitas outras funções para incrementar seu trabalho.
Créditos à justdebee.blogspot e techtudo.com.br
<Voltar ao topo da página>
#3 31-12-2012, às 16h28
 Como colocar texturas de luz na imagem
Como colocar texturas de luz na imagem 
Exemplo de textura de luz
Link da imagem externa
Link da imagem externa
 Imagem escolhida
Imagem escolhida
Spoiler (Clique para visualizar)
 Textura escolhida
Textura escolhidaSpoiler (Clique para visualizar)
1 - Abra o PhotoScape e escolha a opção "Editar"
2 - Escolha a imagem da qual quer aplicar a textura por cima
3 - Após escolher, clique em Objeto > Fotografia - e escolha sua textura.
Link da imagem externa
4 - Na janela que se abrirá, coloque a opacidade no Nº 64 e dê "OK".
(Isso significa que a textura ficará transparente à ponto de vermos a imagem no fundo)
Link da imagem externa
5 - A textura aparecerá numa versão menor, para ampliar é só segurar o mouse nos lados e cantos e posicionar para cobrir toda a imagem de fundo ou do jeito que você achar melhor, com mais texturas.
 Nota:Leia a nota da foto para mais informações. Se estiver difícil de ler, dê zoom na página.
Nota:Leia a nota da foto para mais informações. Se estiver difícil de ler, dê zoom na página.Link da imagem externa
E o resultado final ficará assim como mostra a foto!
Link da imagem externa
 Dicas: A textura fica mais bonita esteticamente com imagens de fundo escuras.
Dicas: A textura fica mais bonita esteticamente com imagens de fundo escuras.2 - Você pode baixar mais texturas buscando no Google imagens com o termo "Texturas de luz"
Link da imagem externa
Para Baixar 62 texturas: Google Drive,Mediafire
Nota: Upload feito por mim. Não há risco de vírus.
No mediafire, a pasta encontra-se em formato RAR. Para descompactar utilize Winrar ou Winzip.
<Voltar ao topo da página>
#4 01-01-2013, às 17h51
 Opções de escrita
Opções de escrita 
Dica de escrita: Você pode baixar e instalar uma fonte diferente.
--> Modo "Editar" --> Objeto
Link da imagem externa
Link da imagem externa
<Voltar ao topo da página>
#5 01-01-2013, às 20h09
 Aplicar símbolos na imagem
Aplicar símbolos na imagem 
--> Modo "Editar" --> Objeto --> Ícons
Link da imagem externa
<Voltar ao topo da página>
#6 01-01-2013, às 20h10
 Aplicar molduras na imagem
Aplicar molduras na imagem 
--> Modo "Editar" --> Início
Link da imagem externa
<Voltar ao topo da página>
#7 01-01-2013, às 20h11
 Como fazer uma assinatura animada
Como fazer uma assinatura animada 
--> Modo "Animação Gif" --> Escolha suas imagens já editadas para combinar --> Mudar efeito --> Salvar
Link da imagem externa
Resultado:
Link da imagem externa
Link da imagem externa
E aqui concluímos o tutorial!
Agora só resta viajar na imaginação e criatividade para fazer sua linda assinatura...
seguindo as regras!
Agradecemos sua atenção,
À moderação
Link da imagem externa
Mensagens de agradecimento, podem ser enviadas para mim via MP, Obrigada.
<Voltar ao topo da página>
Páginas : 1
